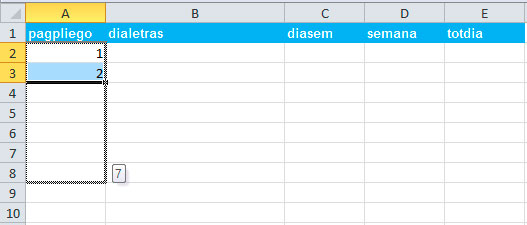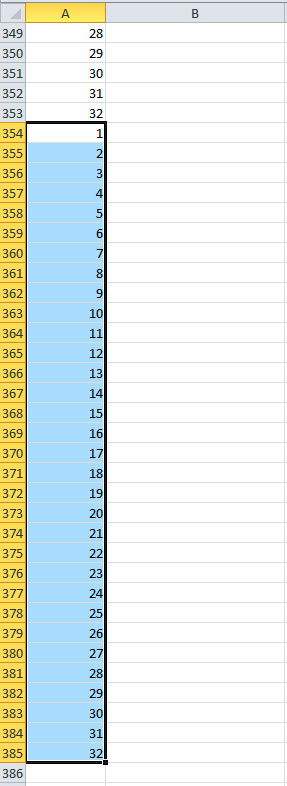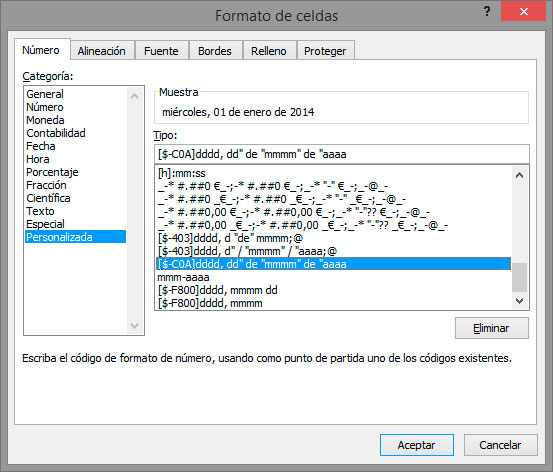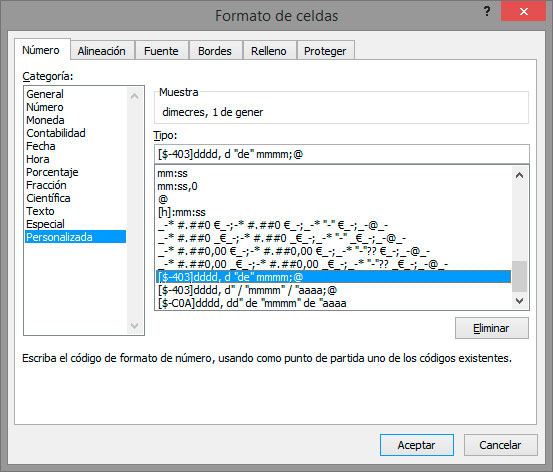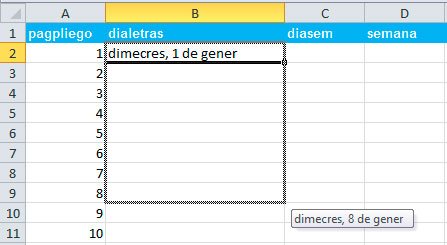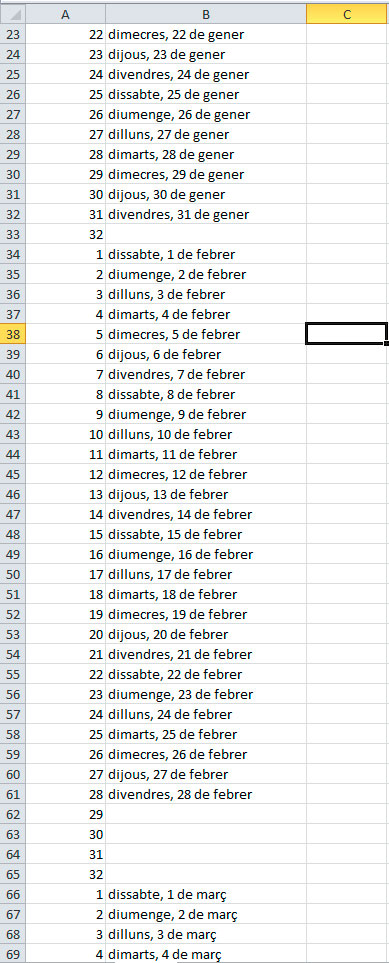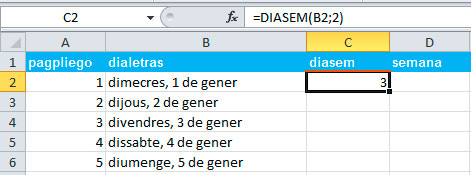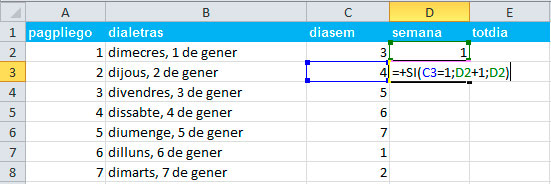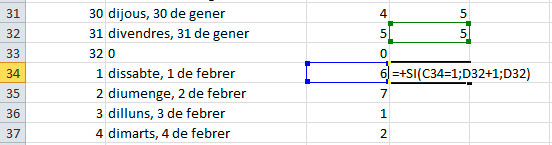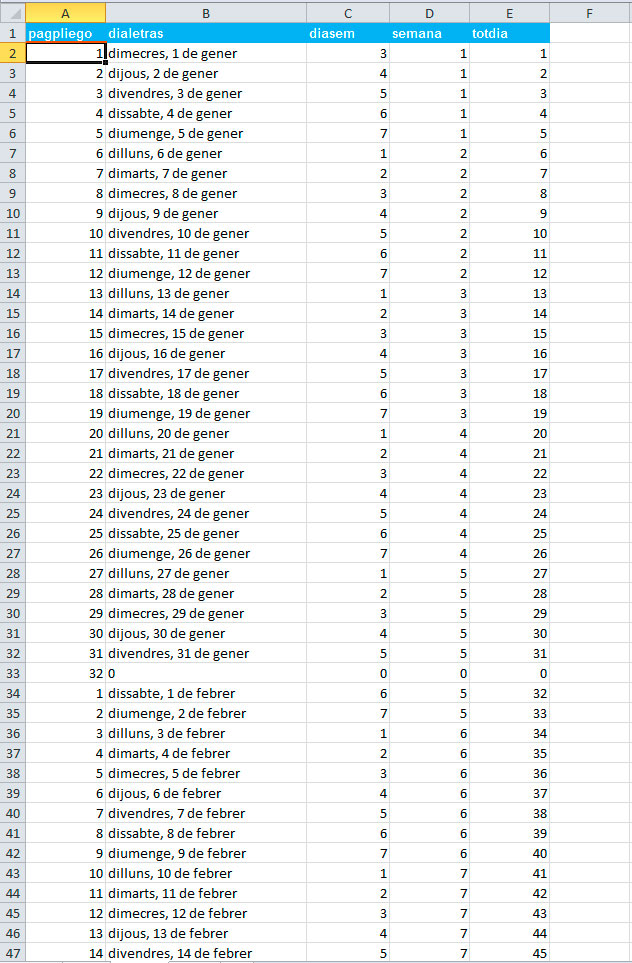Hola amigos,
Mucha gente que se dedica al diseño gráfico desconoce las ventajas que les pueden aportar el conocimiento un poco avanzado de Microsoft Excel (en adelante Excel) para hacer su trabajo de una manera más rápida. En esta entrada vamos a explicar paso a paso como generar una agenda desde cero con el uso de Excel y sin tener que tener ningún calendario de referencia.
En este caso esta entrada va dirigida a diseñadores gráficos con conocimientos de Indesign pero con poco conocimiento de Excel. La parte final de la combinación de datos con Indesign doy por hecho que ya se domina.
Para ahorrar costes en la impresión haremos que cada mes tenga pliegos de 32 páginas, las sobrantes las dejaremos con páginas para notas. Además en mi caso concreto debe ir una anuncio insertado entre cada mes, así que con los pliegos de 32 facilito el manipulado del impresor y para complicarlo todo un poco más necesitaré poner el día que es sobre el total y la semana a la que pertenece ese día.
Preparación del archivo Excel
Vamos con ello! Primero crearé una estructura de tabla con 5 columnas desde A1 hasta E1 con los siguientes títulos de columna:
- pagpliego
- dialetras
- diasem
- semana
- totdia
Ahora explicaré cada columna paso por paso
pagpliego
Está columna no tiene mucha historia vamos a crear 32 lineas por cada mes que necesitemos, es decir 12×32 filas donde cada 32 filas empezaremos desde 1 otra vez. Desde A2 pondremos
- 1
- 2
- 3
- …
- 32
- 1
- 2
- …
CONSEJO: para rellenar rápidamente celdas con números seguidos en excel ponemos en en A2 un 1 y en A3 un 2, seleccionamos en rango A2:A3 y con el pequeño cuadro negro situado en la esquina izquierda inferior del rango seleccionado arrastramos hacía debajo. Veréis que se van generando los números consecutivos 3,4,5,6,… Así hasta la que marque 32.
Después podemos copiar el primer rango de filas hasta el 32 y copiarlo 12 veces en las filas inferiores. Nos deben quedar valores hasta la celda A385.
dialetras
En está aprovecharemos las ventajas de Excel para trabajar con fechas y no tener que escribir casi ningún texto, evitando así posibles errores (y así luchar contra el axioma «a más texto picado más errores»).
Vamos a la celda B2 y escribimos «1/1/2014» (sin las comillas). Excel al entrar esto ya detectará que se trata de una fecha y nos convertirá el formato de la celda a fecha automáticamente.
Ahora necesitamos convertir esa fecha a algo más legible cómo «miércoles, 1 de enero», para ello vamos a modificar el formato de celda, dándole al botón derecho del ratón sobre la celda veremos la opción «formato de celdas…», una vez dentro del cuadro de diálogo vemos que a la izquierda están las categorías y a la derecha algunas opciones. La categoría seleccionada debe ser «Personalizada» y seleccionamos la opción «[$-C0A]dddd, dd» de «mmmm» de «aaaa» de donde eliminaremos la parte final «» de «aaaa» para que no salga el año. A la mayoría de usuarios que lean este entrada les será suficiente con esto.
CONSEJO: si miramos en el cuadro donde pone «Muestra» veremos una previa de cómo va a quedar el formato, así podemos hacer pruebas antes de aceptar.
OBSERVACIÓN: En mi caso voy a utilizar el catalán ya que mi trabajo así lo requiere. Para poderlo poner en catalán y utilizando los textos que yo quiera deberé ir a la categoría de formato «Personalizada», y allí selecciono la opción «[$-403]dddd, d «de» mmmm;@». Esto aparece porque tengo instalado el idioma catalán de Office también.
Y ahora la magia de Excel, arrastramos la celda B1 desde la esquina inferior derecha hacia abajo y se empiezan a crear las fechas automáticamente. Arrastramos hasta que tengamos «miércoles, 31 de diciembre de 2014».
Como veréis no cuadra con la celda A385, si no que queda en A366, esto es porque hemos añadido más páginas (32) que días tiene un mes (28 a 31). Para corregir este desfase vamos a mover los meses a su lugar, cada mes debe empezar coincidiendo con el «numpliego» 1. Podemos arrastrar rangos de fechas seleccionados sin problemas.
Las celdas vacías entre los meses las rellenaremos con un cero «0».
diasem
Esta celda contendrá el valor del día de la semana, es decir lunes = 1, martes = 2, miécoles = 3, etc.
Para y hacerlo automáticamente vamos a utilizar una función en la celda C2. La función es «DIASEM». En C2 escribimos «=diasem(B2;2)» donde B2 es la celda que contiene la fecha y 2 el tipo (para que el lunes sea el primer día de la semana hay que poner 2). El valor en C2 debería ser 3 correspondiente al miércoles.
Al igual que en los demás campos arrastramos desde el esquina inferior derecha hacia debajo y el va poniendo los valores automáticamente. Recordad que en las celdas con valores con «0» entre los meses podéis poner también «0» ya que no corresponden a ningún día.
La columna «diasem» sólo nos servirá para ayudarnos con la columna «semana».
semana
Está columna dependerá de la columna «díasem» y nos indicará el número de semana a la que pertenece el día. es decir el miércoles 1 de enero es día 3 de la semana 1, mientras que el día lunes 6 de enero ya pertenece a la segunda semana. Esto es un caso muy concreto del trabajo encargado por el cliente, que necesita tener este valor en su agenda.
Para ello vamos a poner en la celda D2 un «1» ya que esa será siempre la primera semana del año. Aquí donde vamos a añadir una función es en la celda D3, concretamente utilizaremos la función condicional «SI».
Esta función en concreto funciona con los siguientes argumentos: SI (prueba_lógica; valor_si_verdadero; valor_si_falso), en nuestro caso concreto:
prueba_lógica: si el el valor de díasem es igual a «1», es decir «C3=1»
valor_si_verdadero: si se cumple la condición de que el díasem es igual a «1» (lunes), o sea empieza una nueva semana, utilizaré el valor del día anterior sumándole 1. Es decir D2+1.
valor_si_falso: si no se cumple la condición, o sea que el día de la semana no es «1», utilizaré el mismo valor que el día anterior. Es decir D2.
La fórmula queda así: =SI(C3=1;D2+1;D2)
Ahora volvemos a arrastrar desde la esquina inferior derecha de la celda hacia abajo mes a mes y nos devolverá las semanas. La formula variará al cambiar el mes en la primera celda donde el día no sea «0» ya que aquí no deberé sumar nada. Para corregir esto sólo deberé cambiar el valor de la celda superior (en el caso anterior era D2) por la celda más próxima que contenga la semana del mes anterior. Por ejemplo el «sábado, 1 de febrero» la fórmula será =SI(C34=1;D32+1;D32). En el segundo día volveremos a la fórmula convencional =SI(C35=1;D34+1;D34) y volvemos a arrastrar hasta el siguiente mes.
Los días que eran valor «0» los rellenamos con «o» también.
totdia
Aquí simnplemente numeraremos los días desde 1 hasta 365, o 364 si es bisiesto. Será tan sencillo como poner en la celda E2 un «1» y en la celda E3 un «2», seleccionamos el rango E2:E3 y arrastramos hacía abajo, veremos como se rellena la serie automáticamente. Cómo no, recordad que los días con valor «0» deberán tener también un «0».
Con esto ya tendremos creado el excel un 15 minutos, cómo mucho.
Una vez tenemos Excel
La tabla nos tiene que quedar como está.
Ahora una vez la tengamos tendremos que exportarla a un formato que reconozca Indesign, en este caso puede ser un archivo «.txt».
En Excel vamos a Archivo y seleccionamos la opción «Guardar cómo» y seleccionamos el Tipo de archivo «Texto (delimitado por tabulaciones)(*.txt)»
Combinación con Indesign
Ahora con el archivo creado podemos hacer la combinación de de datos con Indesign cómo haríamos habitualmente, y nos generará automáticamente un archivo de 384 páginas con formato de agenda.
NOTA: También podemos hacer la combinación con CorelDraw.